How To Start Note 3 In Safe Mode
You reboot or start your Windows x computer and you get a blue screen with the stop code System Thread Exception not Handled. A reboot won't prepare it as y'all probably noticed. Is there a manner out of this kick loop?
The blue screen is acquired by a faulty driver that is installed on your system. Drivers can go updated automatically or they are beingness installed after you lot have connected a new piece of hardware.
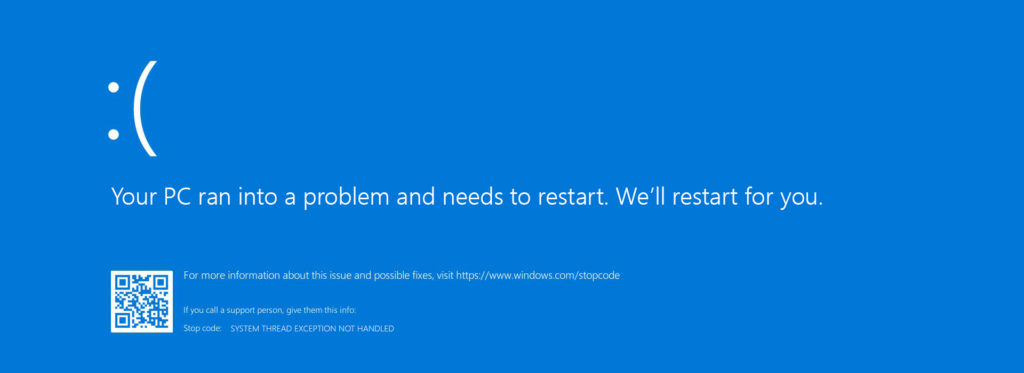
And then how tin can nosotros fix this "system_thread_exception_not_handled" error in Windows 10? In this article, I have described a couple of methods that will help y'all restore your organization.
"System Thread Exception non Handled" cause
Before nosotros can gear up the system_thread_exception_not_handled error we showtime need to understand what is going on. When you start your computer Windows 10 will load all the necessary drivers that are installed. Sometimes a driver is non uniform with your Windows version or there is maybe a problems in the driver.
This prevents Windows 10 from starting correctly leading to a bluish screen (BSOD) with the error SYSTEM THREAD EXCEPTION Non HANDLED. Sometimes the problems occur out of nowhere, one day your computer is working fine and the next day it won't outset anymore.
Windows updates or automated driver updates are most of the time crusade of these sudden issues. They will install new drivers automatically which get loaded after a reboot.
Gear up System Thread Exception not Handled
There are a couple of methods to prepare the system thread exception not handled cease code in Windows 10. Nosotros are going to beginning with the most common solutions, if a step doesn't solve your problem then merely become to the next pace.
If you accept recently installed new hardware or connected a new device to your reckoner, so start with disconnecting the device from your reckoner. Newly installed or connected hardware is one of the most common causes of the terminate code organization thread exception not handled.
Step 1 – Kick into condom fashion
Most of the fourth dimension when you lot go the blue screen with system_thread_exception_not_handled stop code you won't be able to boot to Windows. So the get-go footstep is to boot into safe mode.
If y'all tin start Windows normally, then try the steps beneath without safe style first.
Your computer will showtime the Recovery way after iii failed outset attempts:
- Beginning your figurer
- When you run across the Windows or notebook brand logo concur the power push button (for ten seconds) until your estimator shutsdown.
- Repeat this three times (Step 1 and two)
- Windows will start Automatic Repair or prove a Recovery screen.
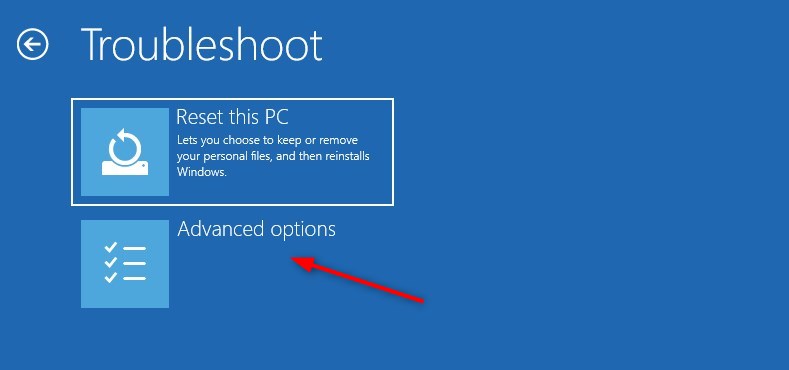
- If you get the Automatic Repair screen:
- Choose Advanced options
- Select Startup Settings
- If you get the Recovery Screen:
- Press F8 for Startup Settings
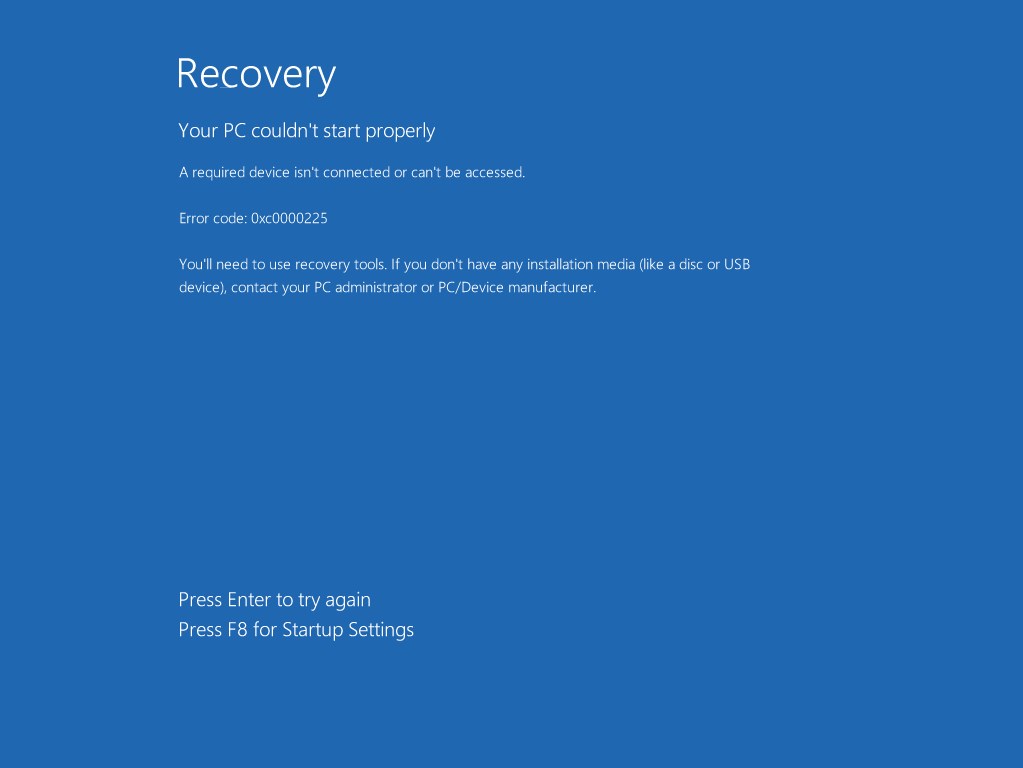
- In the Startup Settings carte du jour choose five) Enable Rubber Mode with Networking
- The Windows Logon Screen volition load, login with your account.
If this doesn't work for you and then follow the steps described here to kicking into safe mode.
Step 2 – Use a Windows Restore Indicate
Windows 10 can create automatically restore points earlier each arrangement modify. It'southward worth checking if you have a restore point and attempt to roll dorsum to information technology.
When y'all use restore point and then just the system change is rolled back. You lot won't lose whatever personal information or files on your computer.
- Open Start and click on Settings (gear icon)
- Type Recovery the search box at the top and open Recovery
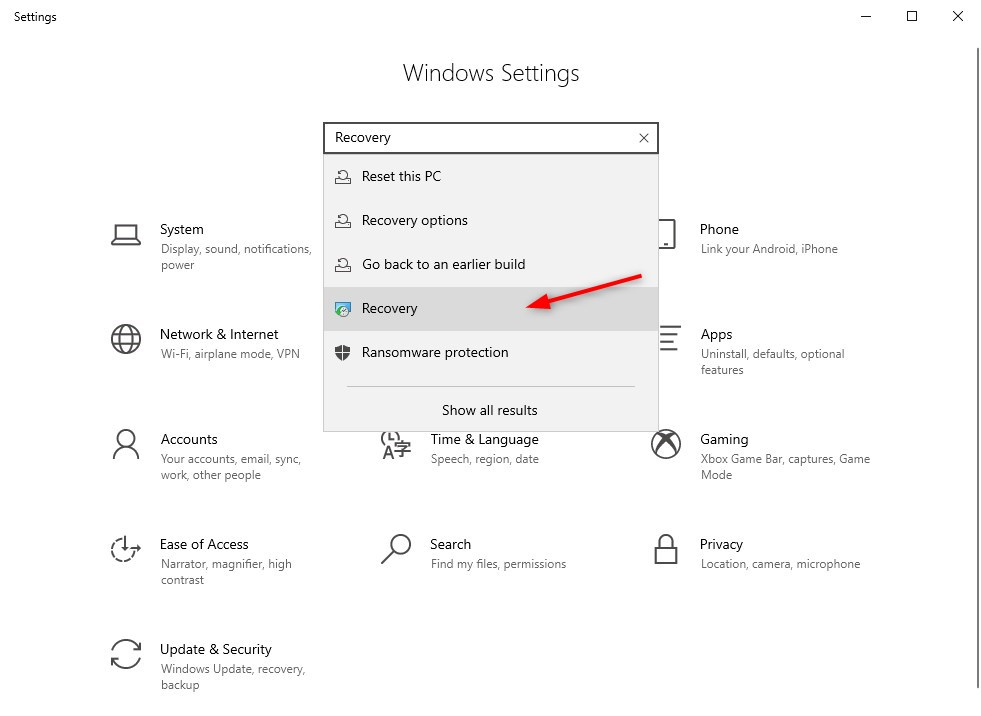
- Select Open up System Restore
- If y'all run across a cerise cease sign, and then system restore is turned off. Go to Stride 3 – Notice the faulty driver. Otherwise click on Next
- Select a restore point with a date from before the problems occured
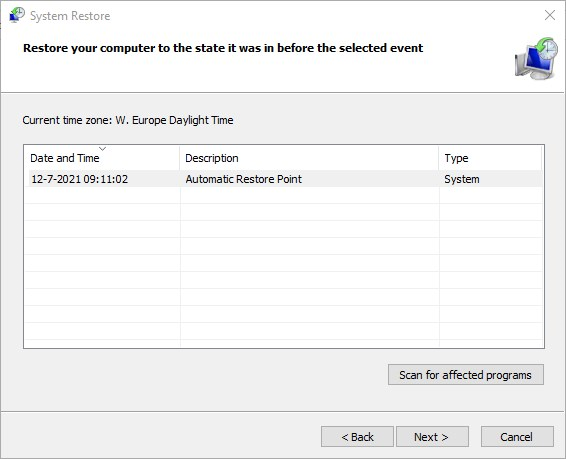
- Click on Next and Stop.
Windows will need to restart to curlicue back to the previous restore indicate. If the restore point didn't help then continue to the side by side stride.
Step 3 – Find the faulty driver
With Windows ten at present loaded into safe fashion, we need to find the driver that is causing the problem. There are a couple of ways to do this, just a proficient start point is to review the blue screen. We can use a small-scale program to analyze the blue screen error, Blueish Screen Viewer. This program will tell us which driver caused the fault.
- Download the program and open the zip file.
- Starting time the BlueScreenView awarding. If you get a User Business relationship Control warning, click yes.
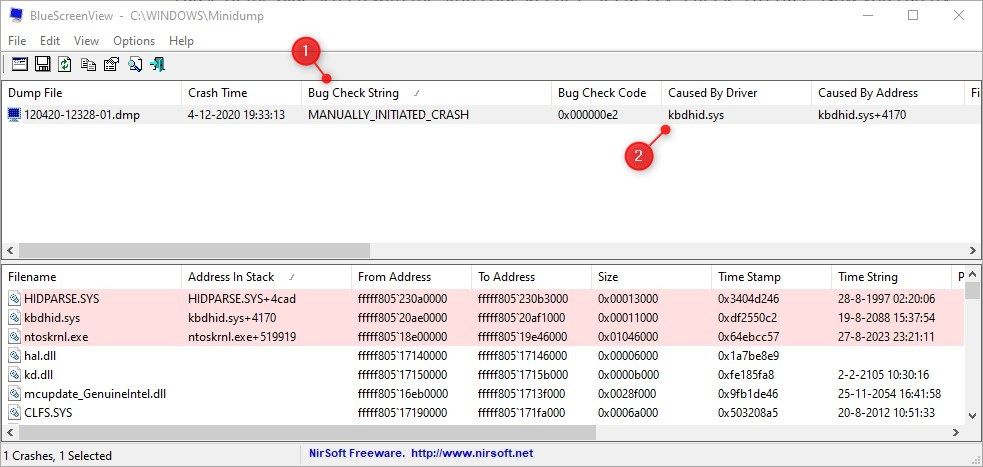
The bug cheque cord (1) will show the terminate code that you have seen on the blue screen itself. I have faux a blueish screen here, merely in your instance, it will prove system_thread_exception_not_handled. It volition also show which driver caused the mistake (2).
Yous tin employ Google to find which device the commuter belongs to. A couple of common drivers that tin can cause their errors are:
- Nvlddmkm.sys – Graphics card driver from Nvidia. Download the latest or an older version of the driver here at Nvidia.
- Atikmdag.sys – Graphics card driver from AMD (ATI) Radeon. New drivers tin exist found here.
- CorsairVBusDriver.sys – Corsair Utility Engine driver. Become a new driver here
- Igdkmd64.sys – Intel Graphics bill of fare driver. New drivers for Intel graphics cards tin be downloaded here.
- Ntfs.sys – Windows Arrangement file related. Follow this article to repair your Windows arrangement files.
- dxgmms2.sys – Error related to DirectX. DirectX is used past your graphics cards. Update your graphic card driver to fix the error.
Pace four – Replace the faulty driver
If yous were able to find a driver that is causing the Organization THREAD EXCEPTION Not HANDLED mistake and then the adjacent step is to replace or remove the driver. The best choice is to update the driver to the latest version. Merely sometimes y'all already have the latest version, then it's also an selection to install an older version of the driver.
- Correct-Click on the Get-go menu and choose Device Director
- Expand the Display Adapter (assuming that the graphics card driver is the problem) and right click on your graphics card
- Choose Update Commuter to start with
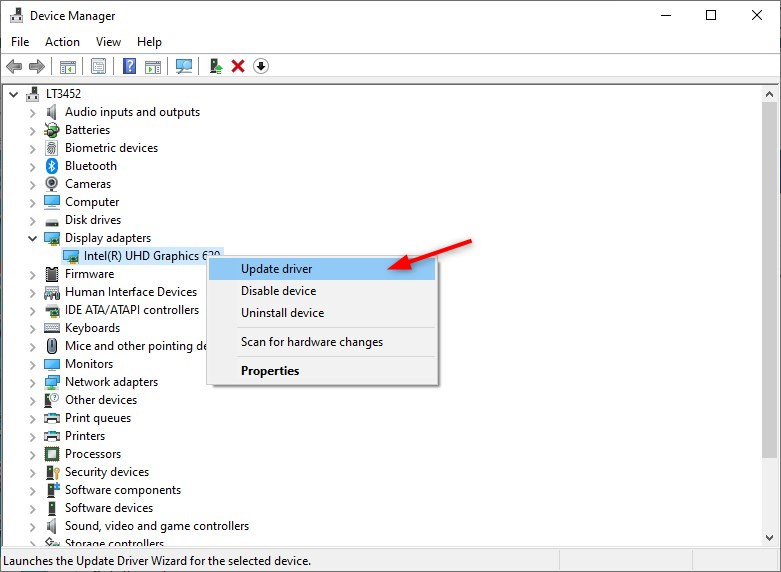
- First try to search automatically for drivers. If a new driver is plant install information technology and restart your computer.
- If you already have the all-time driver installed then shut the update driver window
- Correct-click once more on your Graphics carte du jour and choose Backdrop
- Select the Driver tab and write downwardly the Commuter version.
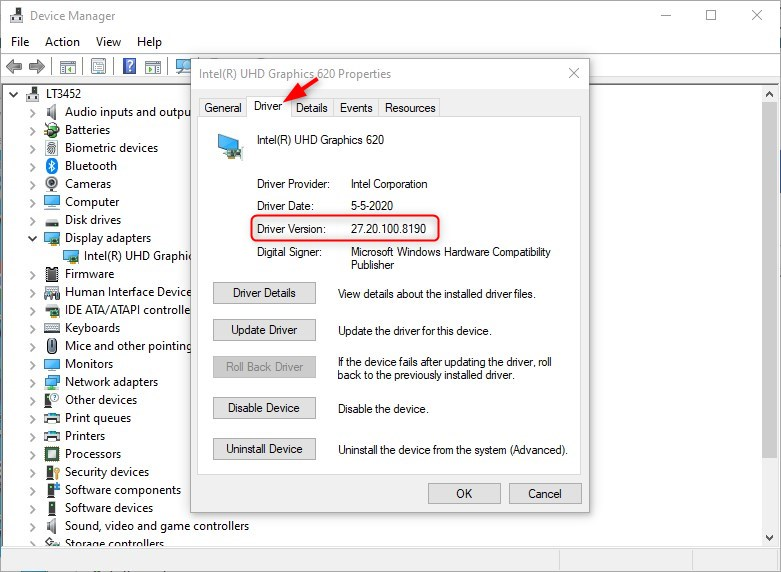
- Open the website of the manufacturer (see listing in step 3 or use Google) and check if in that location is a newer commuter version available for yous Graphics Card. If in that location isn't a newer version, then download a older version.
- In the properties screen click on Update
- Choose Scan my computer for drivers
- Select the commuter that you have just downloaded.
- Restart your figurer
Pace 5 – Remove the faulty driver that causes System Thread Exception not Handled
Sometimes you tin't detect another driver of the correct device to which the corrupted driver belongs to. Nosotros can still set the system_thread_exception_not_handled mistake by removing the driver.
In that location are a couple of ways to do this. If you know the device to which the driver belongs, and then uninstall the device in the device manager. Follow the steps in Step four to open the device manager and instead of update driver you choose Uninstall device.
If that doesn't work so nosotros can rename the driver file:
- Open the explorer (Windows key + Due east)
- Navigate to C:\Windows\System32\Drivers
- Notice the file that matches the proper name that we found in Step 3
- Rename the file to .one-time
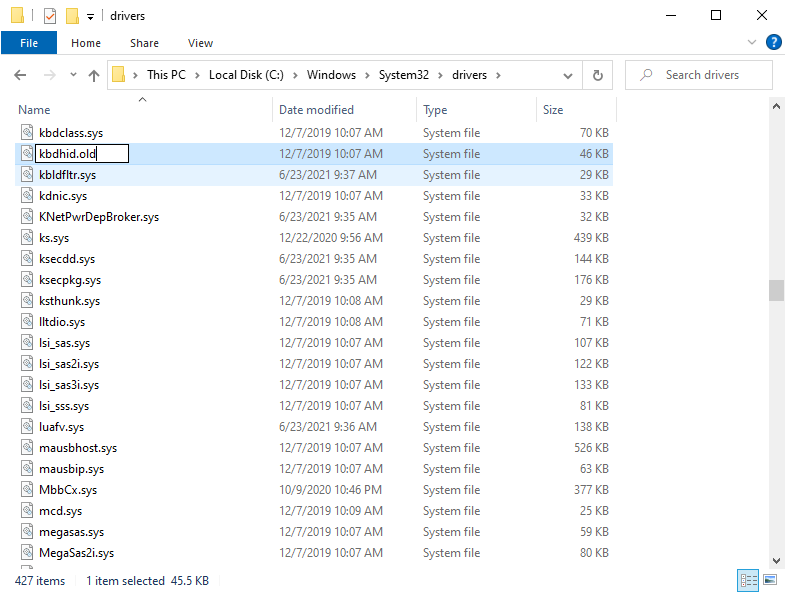
It's possible that you lot can't rename the file due to a permission fault. Nosotros can all the same rename the file, but we volition demand to boot into Recovery mode for this.
Remove commuter in Recovery mode
Use the steps described in Step i or in this article to restart Windows x into Recovery fashion. Instead of Startup Settings make sure you select Control Prompt this time.
We are first going to listing the drivers that are loaded by Windows, blazon the following and press enter:
DISM /Image:E:\ /Go-Drivers
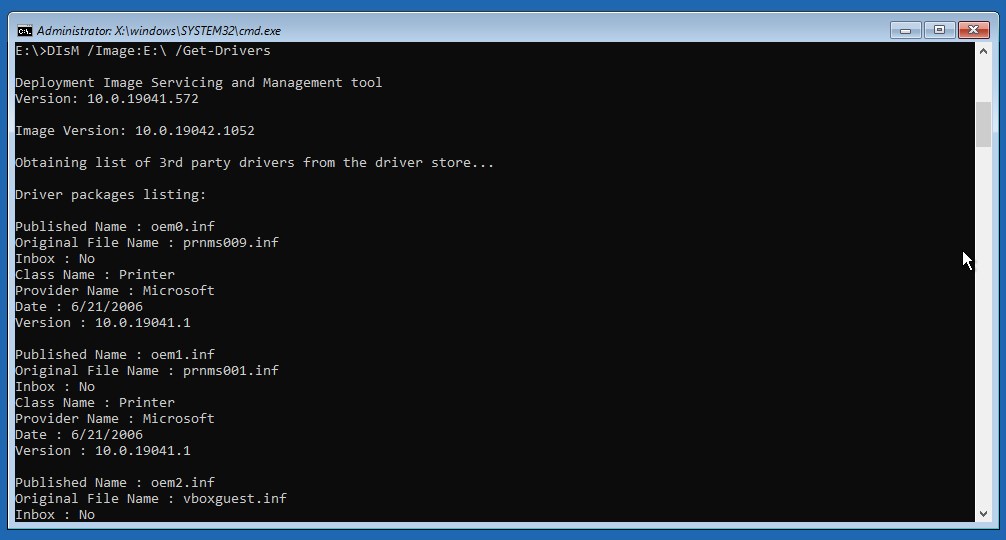
Curl through the listing and detect the file name that matches the faulty commuter that nosotros institute in Step three. Note the published proper name oemx.inf
Remove the commuter with the post-obit command, where you replace oem1.inf with the correct published proper name of your commuter.
DISM /Image:E:\ /Remove-Driver /Driver:oem1.inf
Restart your computer and check if the trouble is resolved.
Rename the driver file
If you are unable to observe the driver with the DISM control so you tin can also rename the file through the command line.
Navigate to the driver's folder:
cd e:\windows\system32\drivers
Rename the file, replace the file proper noun with the name of the faulty driver.
ren Nvlddmkm.sys Nvlddmkm.sometime
Restart your estimator by closing the command prompt windows and choose to Proceed Windows 10. Check if the Organization Thread Exception not handled error resolved.
Stride six – Repair your Sytem files
When the blueish screen is acquired by NTFS.sys or if you are unable to find a responsible commuter, then we demand to take a look at the system files. Corrupt system files tin can also cause the system_thread_exception_not_handled error.
Use the steps described earlier or from this article to showtime Windows 10 in recovery mode. Make sure you select Command Prompt from the recovery options or open up Command Prompt in Prophylactic mode (right-click start, choose control prompt or PowerShell)
Kickoff, we are going to repair any corrupt files in our Windows arrangement image:
DISM.exe /Online /Cleanup-image /Restorehealth
When DISM is finished we can scan the system files and repair them if necessary:
sfc /scannow
Step 7 – Restore your Windows installation
When non of the steps higher up solved the Organisation Thread Exception not Handled error on your computer and then your last choice is to restore your Windows 10 installation. Windows ten has the option to go along your personal files, and so in most cases, you won't lose any data.
But always make sure y'all have a backup of your files before you start restoring your Windows installation.
The easiest way to repair Window 10 is with a recovery USB. I have described in this commodity how yous can make one. Use the USB to restore your Windows installation.
Wrapping Up
The system_thread_exception_not_handled fault can be a hard error to fix, but it's possible. If you lot can't start Windows ten in safe mode, then utilize a Windows 10 installation medium (see footstep 7) to start the recovery mode. This will allow you to open the command prompt and follow steps five and six.
I hope this article helped you with solving the fault. Please share it when you found information technology useful. If you have any questions, just drop a comment below.
Source: https://lazyadmin.nl/it/system-thread-exception-not-handled/
Posted by: stevensmarierhat.blogspot.com


0 Response to "How To Start Note 3 In Safe Mode"
Post a Comment